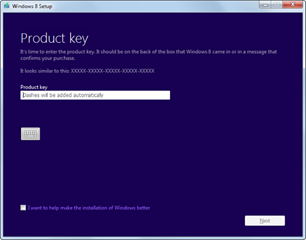La plupart des utilisateurs peuvent uniquement installer Windows 8.1 via la mise à jour du Windows Shop, car Microsoft ne propose pas encore l’image ISO de Windows 8.1 en téléchargement. On ignore les raisons, mais on peut penser qu’il veut contrôler les statistiques et le processus de téléchargement. Mais le téléchargement de Windows 8.1 peut poser des problèmes si on se base uniquement sur la mise à jour automatique.
La première chose est qu’il faut une connexion à haut débit pour le faire, mais cela devient un problème si vous avez une connexion de merde ou que vous n’en avez pas pour le moment. Et on ne parle même pas des machines qui ne sont jamais connectées à internet pour diverses raisons.
Il y a aussi un autre problème avec la mise à jour de Windows 8.1. Imaginons que vous vouliez installer Windows 8.1 sur une nouvelle installation ou un nouveau ordinateur. Selon Microsoft, vous ne pouvez pas le faire… En effet, vous devez avoir Windows 7, ensuite, vous mettez à jour vers Windows 8 et ensuite seulement, vous appliquez les patchs et la mise à jour de Windows 8.1. On ne doit pas oublier qu’il est encore difficile d’installer Windows 8 en Standalone.
On peut dire que c’est l’une des pires manières pour télécharger Windows 8.1.
Comment télécharger le fichier ISO de Windows 8.1
Vous pouvez aussi télécharger Entreprise Trial ISO, mais cette méthode est surtout pour tester Windows 8 en entreprise et on ignore si on peut l’utiliser pour télécharger Windows 8.1 en format ISO.
Mais il y a un autre moyen qui fonctionne à 100 % (en tout cas pour le moment).
- Accédez à cette page sur le site de Microsoft
- Télécharger les installeurs pour Windows 8 et Windows 8.1. Lisez les recommandations et défilez la page, vous devriez trouver les boutons suivants :
- Lancez l’installeur de Windows 8 et fournissez la clé de mise à jour.
- Quand le téléchargement commence, annulez-le.
- Lancez cette fois l’installeur de Windows 8.1 et il téléchargera Windows 8.1 en format ISO.
- Et maintenant, vous pouvez graver cette image sur un DVD ou une clé USB bootable pour installer le système
Cependant, certains utilisateurs ont rapportés que la clé de mise à jour ne fonctionnait pas lorsqu’ils installaient Windows 8.1. Mais un site propose un guide comment activer le système si vous rencontrez ce problème. Etant donné que les instructions sont en allemand, on a traduit les principales étapes :
- En premier lieu, extrayez l’image ISO de Windows 8.1 que vous venez de télécharger avec un programme tel que 7zip.
- Téléchargez le fichier ei-cfg et déplacez-le dans le répertoire racine où vous avez extrait l’image ISO.
- Utilisez ImgBurn pour créer l’image ISO bootable
- Sélectionnez Create Image dans l’assistant de ImgBurn
- Sélectionnez Advanced/Bootable Disc et fournissez le chemin complet vers l’image de démarrage (windows/boot/etfsboot.com) et cochez l’option Make Image bootable. Assurez-vous d’ajouter le chemin pour le lecteur et le répertoire dans la fenêtre. Vous pouvez aussi cliquer sur Parcourir et sélectionner le fichier etfsboot.com.
- Allez dans les options et sélectionnez File System: UDF. Cochez l’option Include Hidden Files et Include System Files.
- Glissez-déposer tous les fichiers de l’image ISO de Windows 8.1 que vous avez extrait dans la zone Source.
Pour activer l’installation de Windows 8.1, suivez ces étapes :
- Ouvrez une invite de commande avec les droits d’administrateur. Vous cliquez sur Windows, entrez la commande cmd.exe et faites un clic sur la sélection et choisissez Lancer comme administrateur.
- Tapez slmgr.vbs –rearm et appuyez sur la touche Entrée
- Redémarrez le PC avec la commande shutdown /r
Ouvrez de nouveau l’invite de commande et tapez la commande suivante :
slmgr.vbs -ipk VotreCledeProduit
- où VotreCledeProduit est votre clé de produit pour Windows 8.1
Tapez ensuite les commandes suivantes :
slmgr.vbs -ato
slmgr.vbs –dlv
Une nouvelle fenêtre va s’ouvrir et vérifiez si votre clé de produit est affichée partiellement.
Vous pouvez maintenant contrôler le panneau de configuration pour voir si Windows est activé. Si cela ne fonctionne pas, alors vous pouvez toujours activer Windows 8 via la Hotline de Microsoft.