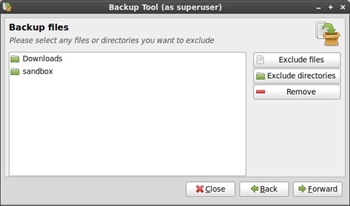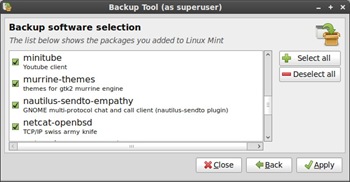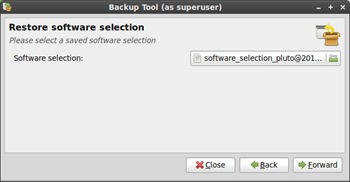Dans ce guide, nous allons montrer comment mettre à jour Linux Mint indépendamment de sa version. Vous pourrez donc utiliser ce tutoriel pour mettre à jour Linux Mint pour les anciennes et les prochaines versions. Linux Mint ne cesse de gagner en popularité et elle est devenue la distribution la plus populaire en 2012 et mon petit doigt me dit qu’elle sera encore à cette place en 2013.
La première chose quand on veut mettre à jour Linux Mint est de se poser sur son utilité réelle. Si vous êtes globalement satisfait avec votre version actuelle de Linux Mint, alors vous n’avez aucun besoin d’une mise à jour. En général, une nouvelle version de Linux Mint est disponible tous les 6 mois. Elle apporte son lot de nouvelles fonctionnalités, mais rien ne vous empêche de continuer à utiliser votre version. En fait, vous pouvez zapper toutes les mises à jour de Linux Mint du moment que vous êtes satisfait avec la votre.
Une exception concerne les mises à jour de sécurité qui se produisent parfois sur les mises à jour d’un intervalle de 18 mois jusqu’à 3 ans pour les Linux Mint LTS (Long Time Support).
Les aspects importants d’une mise à jour de Linux Mint :
- De sauvegarder toutes vos données
- Que vous bénéficiez d’un système entièrement opérationnel à la fin du processus.
Si vous effectuez la mise à jour de Linux Mint et qu’il y a un problème, vous pourrez toujours le réparer si vos données sont en lieu sûr. Mais si ces dernières sont perdues et que la mise à jour coince, alors cela devient catastrophique. Donc, sauvegardez systématiquement toutes vos données.
Quel que soit votre méthode de mise à jour, la première chose est de sauvegarder vos données.
Vous devez aussi vérifier que la nouvelle version de Linux Mint vous conviendra. Chaque mise à jour est fournie avec une version différente du Kernel et ce dernier peut gérer différemment le matériel. Par exemple, il arrive que votre carte graphique ou Wi-Fi fonctionne sans aucun problème avec votre version actuelle, mais qu’il y a des incompatibilités avec la nouvelle version. Malheureusement, la seule manière d’en être sûr est de parcourir les forums pour poser des questions ou de tester la mise à jour. Mais selon mon expérience, la plupart des distributions Linux proposent désormais un excellent support pour le matériel à moins que le votre soit particulier.
Et évidemment, Linux Mint est disponible comme un LiveCD et vous pouvez tester le système pour voir s’il reconnait correctement le matériel.
En premier lieu, effectuez les étapes suivantes :
- Sauvegardez entièrement votre système sur un média amovible (une clé USB ou un DVD)
- Téléchargez et graver le LiveCD de la nouvelle version Linux Mint et lancez-le pour s’assurer de la compatibilité du matériel.
Les différents moyens pour mettre à jour Linux Mint
Il existe de nombreux moyens de mettre à jour Linux Mint, mais on peut les classer dans deux principales catégories. Les mises à jour Package et Fresh. La mise à jour Fresh consiste à utiliser le LiveCD pour faire une nouvelle installation et d’écraser vos anciennes partitions.
Cette mise à jour nécessite les étapes suivantes :
- La sauvegarde de vos donnée
- La sauvegarde de vos programmes
- L’installation de Linux Mint avec le LiveCD
- La restauration de vos données
- La restauration de vos programmes
Nous recommandons ce moyen pour mettre à jour Linux Mint, car il vous offre les avantages suivants :
- Sécurité : Vos données sont sauvegardées dans un processus externe. Ainsi, une erreur de mise à jour ne les affectera pas.
- Rapidité : Ce type d’installation vous prendra au maximum 10 minutes. Le LiveCD pèse moins de 700 Mo et il contient 3 Go de données compressées. Téléchargez l’ISO et installer à partir du CD est plus rapide que mettre à jour Linux Mint depuis les paquets.
- Stable : Premièrement, vous pouvez tester la compatibilité de votre matériel avec le LiveCD. Si vous voyez un problème, vous pouvez sauter cette mise à jour et attendre une nouvelle. Secundo, vous bénéficierez d’une installation fraîche de Linux Mint qui a été testé par l’équipe de développement et sa communauté.
- Facilité : Il suffit de suivre le processus décrit pour éviter des problèmes inutiles.
Ensuite, la mise à jour par Paquet nécessite les étapes suivantes :
- Pointer le APT vers les paquets de la nouvelle version
- Demander à APT d’effectuer la mise à jour
L’APT est le gestionnaire de paquet qui est utilisé par Linux Mint. De même, certaines versions proposent une interface graphique pour effectuer ces étpaes.
Cette méthode pour mettre à jour Linux est recommandée uniquement pour les utilisateurs expérimentés.
On a les partisans et les détracteurs de cette méthode.
- L’avis des détracteurs
- Long : APT va télécharger la nouvelle version de tous les paquets sur votre système. Supposons que vous n’avez rien installé, cela représente un téléchargement de 3 Go ! La mise à jour Fresh implique seulement de télécharger 700 Mo.
- Instable : Dépendant de vos modifications, vos sources, vos programmes et votre configuration, vous risquez de vous retrouver avec un système qui se comportera différent qu’une nouvelle installation de Linux Mint avec ses fonctionnalités. Ces fonctionnalités peuvent planter et provoquer des résultats indésirables avec les autres composants.
- Risqué : La tentation de mettre à jour Linux Mint avec APT est que vous ne ferez pas de sauvegardes puisque vos partitions ne sont pas écrasées. Imaginez seulement le risque que vous prenez si cela bloque.
- Compliqué : Les paquets peuvent entrer en conflit avec les uns aux autres. Ils peuvent créer des dépendances complexes et vous mettront dans une situation impossible à résoudre.
- L’avis des partisans
- Automatisé : APT fera tout le travail à votre place (évidemment, il peut parfois foutre le bordel si vous le laissez faire)
- Une vraie mise à jour : Pour certains, c’est la vraie mise à jour de Linux Mint puisque l’autre méthode revient à faire une nouvelle installation avec une simple restauration de vos anciennes données.
Comment mettre à jour Linux Mint (Fresh)
Dans ce guide, nous allons uniquement décrire la mise à jour de Linux Mint avec la méthode Fresh parce que la plus facile et la plus sûre. Peut-être que je ferais un article pour la mise à jour par APT une prochaine fois (vous pouvez le demander dans les commentaires)
En premier lieu, vous avez besoin de sauvegarder vos données et vos programmes installés. La sauvegarde de vos données est du bon sens, et les programmes parce que vous ne voulez pas les réinstaller après la mise à jour. Pour cela, vous devez utiliser mintBackup (si vous utilisez Linux Mint 9 ou supérieure, vous pouvez sauter étape et allez directement à sauvegarder vos données avec mintBackup). Pour Linux Mint 8, suivez les étapes suivantes :
- Lancez votre navigateur et accédez : http://packages.linuxmint.com/list.php?release=Isadora
- Cherchez la ligne pour mintBackup et cliquez sur All dans la colonne DEB pour télécharger le paquet. Une fois téléchargé, lancez-le en double-cliquant sur le fichier .deb
Si vous utilisez Linux Mint 5, 6 ou 7, suivez les étapes suivantes :
- Téléchargez mintBackup depuis : http://packages.linuxmint.com/pool/romeo/m/mintbackup/mintbackup_2.0.2-mint5-1_all.deb
- La procédure est la même pour le télécharger (cherchez la ligne et cliquez sur ALL dans la colonne DEB). Et effectuez l’installation de mintBackup en double-cliquant dessus.
Sauvegarder vos données avec mintBackup
- Lancez mintBackup depuis Menu/Administration/Outils de sauvegarde
- Cliquez sur Backup Files.
- Sélectionnez votre répertoire Home pour la source.
- Sélectionnez l’emplacement de votre sauvegarde (préférez un média amovible puisque cette mise à jour de Linux Mint va formater la partition)
Dans les options avancées, faites les réglages suivants :
- Ajoutez une description pour une meilleure identification
- La format de sortie (si vous sauvegardez en tant que répertoire ou une archive). Les archives prennent plus de temps, mais si vous voulez sauvegarder des partitions FAT/NTFS, les archives préservent les permissions tandis que ce n’est pas le cas des répertoires.
- Ecraser (Vous pouvez ignorer ce réglage, car on l’utilise uniquement si on veut mettre à jour une sauvegarde existante)
- Confirm Integrity : Long, mais plus stable, car il contrôle la signature de chaque fichier après sa sauvegarde.
- Preserve permissions and timestamps : On doit sélectionner cette option
- Follow symlink : ce réglage n’est pas nécessaire.
- Cliquez maintenant sur Forward.
- Pour gérer l’espace et accélérer le temps de sauvegarde, vous pouvez exclure certaines choses. Vérifiez dans le répertoire Home pour des données qui ne vous servent plus.
- Cliquez sur Forward quand vous êtes prêt, un résumé va s’afficher concernant votre sauvegarde et vous n’avez plus qu’à cliquer sur Apply.
Note : Quand la sauvegarde est terminée, vérifiez manuellement le résultat. Ne faites pas confiance systématiquement au logiciel. Allez dans l’emplacement de sauvegarde et contrôlez tous les fichiers pour voir s’ils fonctionnent correctement. Si c’est une archive, assurez qu’elle se lance correctement. Le programme mintBackup est stable, mais il peut toujours y avoir un bug ou une mauvaise manipulation de votre part.
Maintenant, on va sauvegarder nos programmes installés.
- Lancez mintBackup et cliquez sur Backup Software Selection :
- Choisissez un emplacement (un média amovible comme dans l’étape précédente).
L’écran suivant vous montrera tous les paquets installés sur votre système. Sélectionnez ceux que vous voulez exclure et cliquez sur Apply.
Note : Quand la sauvegarde est faite (ce sera rapide), allez dans l’emplacement et vérifiez la présence d’un fichier nommé software_selection, car c’est votre sauvegarde.
Tester et installer Linux Mint
On ne va pas détailler l’installation de Linux Mint, mais juste les principales directives.
- Téléchargez l’ISO de la nouvelle version de Linux Mint
- Contrôlez sa signature MD5
- Gravez l’ISO avec une faible vitesse de gravure
- Lancez le LiveCD et sélectionnez l’option Check Disk Integrity
- Lancez le LiveCD et cliquez sur Start Linux Mint
- Une fois sur le bureau, assurez que votre matériel est compatible avec le nouveau système
- Une fois que vous êtes satisfait et que vous pensez que vous avez besoin de cette version, cliquez sur Install dans le bureau et effectuez une installation normale.
- L’installeur vous demandera une option du genre “ Specify partitions manually (advanced) ”, aussi sélectionnez la partition où vous aviez installé l’ancien Linux Mint et assignez-la au répertoire racine (/) et formatez-la en partition ext4.
Restaurer vos données dans Linux Mint
- Lancez mintBackup depuis Menu/Administration/Backup Tool.
- Cliquez sur Restore files
- Si vous avez sauvegardé comme une archive, choisissez Archive sinon ce sera Directory, ensuite pointez la source vers l’emplacement de votre sauvegarde.
- Sélectionnez votre nouveau répertoire Home comme la destination.
Vous pouvez ignorer les options avancées puisque votre répertoire Home est actuellement vide. Ces options sont pour les utilisateurs qui effectuent régulièrement des sauvegardes et qui cherchent à optimiser le processus.
- Vérifiez que le résumé de la restauration est conforme et cliquez sur Apply.
Restaurez vos programmes dans Linux Mint
- Lancez mintBackup depuis Menu/Administration/Backup Tool
- Cliquez sur Restore Software selection
- Sélectionnez votre sauvegarde de programmes et cliquez sur Forward.
- L’écran vous montrera une liste de paquet et sélectionnez ceux que vous voulez installer et cliquez sur Apply.
Cette liste contient uniquement des programmes de votre ancien système et qui ne sont pas encore installés. Si vous avez sauvegardé d’autres programmes, mais que vous ne les voyez pas dans la liste, cela signifie que l’installation de Linux Mint les a déjà installés en natif.
- Sachez que vous pouvez annuler cette opération à n’importe quel moment en cliquant sur le bouton Close. Vous pourrez restaurer ces programmes dans le futur.
Si vous utilisez PPA ou d’autres répertoires de paquets ou encore des programmes qui ne sont pas présents dans votre système actuel, ces paquets apparaitront dans la liste, mais vous ne pourrez pas les sélectionner. Si c’est le cas, mettez à jour vos sources APT en utilisant Menu/Administration/Source Software et ajoutez les répertoire manquants et ensuite, cliquez sur le bouton Refresh dans le logiciel de sauvegarde.
Note : Le bouton Refresh actualise la liste et non votre cache APT. Si vous mettez à jour manuellement votre /etc/apt/sources.list, assurez-vous de faire un apt update depuis le terminal.
F.A.Q sur la mise à jour de Linux Mint
Question : Pourquoi Linux Mint ne se met pas à jour de la même façon qu’Ubuntu ?
Réponse : Du point de vue des développeurs de Linux Mint, Ubuntu pose des problèmes sur 3 choses :
- Il ne vous facilite pas la sauvegarde de vos données et il ne vous avertit pas dans ce domaine.
- Il vous demande automatiquement de mettre à jour sur la dernière version. Vous cliquez sur le bouton Upgrade et il n’y a pas de retour possible. Aucune explication sur les risques possibles et rien sur le pour et le contre de cette méthode. Juste un simple bouton dans un processus où vous ne comprenez rien.
- Il utilise systématique la mise à jour par paquet et on a déjà décrit ses inconvénients dans ce guide.
Le seul avantage de la mise à jour d’Ubuntu est qu’il automatise complètement le processus. Cependant, considérant les risques sur cette mise à jour incontrôlable, on peut le voir comme une chose dangereuse pour certains utilisateurs. Nous (les développeurs), ne recommandons même pas cette méthode à partir de la ligne de commande alors imaginez notre opinion avec un simple bouton… Nous trouvons cela inacceptable !
Certes, c’est facile, mais ce n’est pas la bonne solution. Parfois, on doit suivre des étapes précises pour avoir un résultat et un système optimal. Il est important de sauvegarder les données, de tester la nouvelle version pour s’assurer de sa compatibilité du matériel et d’éviter les paquets provoquant des problèmes. La méthode par Ubuntu est entièrement graphique et très facile, mais le résultat final laisse vraiment à désirer alors que c’est la chose la plus importante dans une mise à jour.
Question : Est-ce que ce ne sera pas mieux que Linux Mint passe à la mise à jour Rolling ?
Réponse : Oui et non.
Une distribution Rolling ne passe pas de version en version, car les paquets sont mis à jour en continu. De ce fait, les utilisateurs n’ont jamais besoin d’une mise à jour majeure, mais c’est au détriment de la stabilité. C’est facile de tester un système quand il est fixe. Avec une base évolutive des paquets, chaque nouveau changement introduit un potentiel de risques avec d’autres paquets. Et sur une distribution qui propose pas moins de 30 000 paquets, cela prendrait des jours pour faire une régression sur chaque paquet.
Debian en est un bon exemple. La branche Stable est une Snapshot fixe de la branche de test. La branche de test n’est jamais considérée comme stable et cela prend du temps avant que les nouveaux paquets soient disponibles. Bien sûr, la nature même des distributions Rolling est que chaque régression introduit dans le nouveau paquet peut être corrigé en quelques jours. Et en général, ces distributions sont très stables, car les utilisateurs rapportent rapidement les bugs et les développeurs les corrigent rapidement.
Avec une distribution fixe, il y a beaucoup de tests avant la publication et ainsi, les choses se passent bien dans la plupart des cas. Les développeurs possèdent 6 mois de temps libre pour ajouter de nouvelles fonctionnalités plutôt que de les passer à corriger des bugs.
La plupart des distributions possèdent des mises à jour fixe. Quelques exceptions notables de mise à jour Rolling incluent Debian, Arch Linux, Gentoo, PCLinuxOS, Sidux et Foresight Linux. Mais Debian Stable n’est pas une distribution Rolling.
Vos commentaires sont les bienvenus pour des suggestions ou des corrections éventuelles.