FFmpeg est une suite d’utilitaires et de librairies dédiée à la conversion de nombreux formats vidéos et audio. Elle est entièrement gratuite et Open Source. Et je vous explique comment installer FFmpeg sur Windows. Notez que vous pouvez aussi installer une interface graphique, mais l’inconvénient est qu’elle n’intègrera pas dernières mises à jour sans compter que FFmpeg avec la ligne de commande offre bien plus d’options.
Commencez par télécharger FFmpeg. Télécharger ce paquet si vous voulez installer FFmpeg sur Windows et choisissez la version statique (par exemple, la version actuelle est FFmpeg git-dc8dd2f 32 bits static). FFmpeg est également disponible en architecture 64 bits, mais vous pouvez également trouver FFmpeg pour Mac et évidemment pour Linux puisqu’elle a été conçue pour ce système à la base.
Une fois téléchargé, décompressez l’archive sur le PC dans un répertoire nommé ffmpeg dans le lecteur C:\ (Vous pouvez le mettre dans n’importe quel emplacement avec le nom que vous voulez, mais mon exemple est plus pratique). Quand vous décompressez l’archive, vous aurez un répertoire du genre ci-dessous :
![]()
Accédez à ce répertoire et copiez tous les fichiers et dossiers qui sont dedans dans le répertoire ffmpeg que nous avions crée dans le lecteur C:.
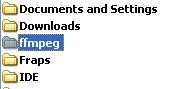

Maintenant, il faut qu’on configure Windows pour qu’il charge automatiquement tous les utilitaires de FFmpeg. On va simplement déclarer son chemin dans la variable PATH qui est disponible dans la maintenance du système.
Cliquez sur Démarrer/Panneau de configuration et cliquez sur Système.

Dans la fenêtre qui s’ouvre, allez dans l’onglet Avancé.

En bas de la fenêtre, cliquez sur Variables d’environnement.
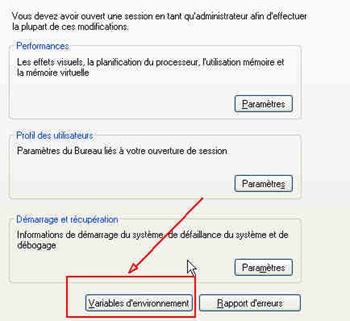
Dans la première partie qui s’intitule Variable d’utilisateur de…., Sélectionnez Path et cliquez sur le bouton Modifier.

Dans la boite de dialogue qui s’affiche, ajoutez le chemin complet vers le répertoire ffmpeg/bin, ainsi puisque mon dossier qui contient ffmpeg est dans : C:\ffmpeg, donc vous devez mettre le chemin suivant :
C:\ffmpeg\bin
Pour indiquer à Windows les emplacements binaires de ffmepg.
Note : N’oubliez pas d’ajouter un point-virgule (;) avant d’ajouter cette ligne !

Et c’est tout, vous venez d’installer FFmpeg sur Windows ! Pour refléter les changements, redémarrez votre ordinateur. Si vous voulez savoir si FFmpeg est effectivement installé, allez dans Démarrer/Executer et tapez cmd qui va lancer la fenêtre de l’invite MS-DOS. Vous pouvez taper cette commande :
ffmpeg –version
Et vous devriez voir l’écran suivant :
Notez que ces étapes sont pour installer FFmpeg sur Windows XP, mais la procédure est similaire pour les autres systèmes. Pour ceux qui n’ont jamais utilisés la ligne de commande, la syntaxe pour utiliser FFmpeg peut sembler rebutante, mais on s’y fait assez rapidement. Par exemple, pour convertir un fichier AVI en Mpeg avec FFmpeg, on utilisera la commande :
ffmpeg -i fichierEntree.avi -target pal-dvd -ps 2000000000 -aspect 16:9 fichierSortie.mpg
Où fichierEntree et fichierSortie sont vos deux noms de fichiers d’entrée et de sortie respectifs. Cette commande indique de convertir au format Mpeg à la norme DVD Pal à la résolution de 16/9. Tapez ffmpeg –help pour voir tous les arguments disponibles. Vous pouvez également consulter la documentation de FFmpeg (en anglais).
