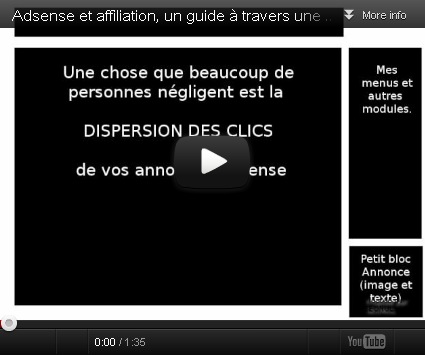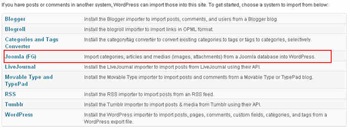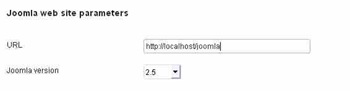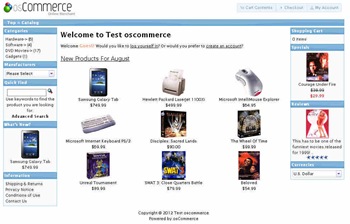Joomla est un très bon CMS, mais il arrive qu’on ait besoin de convertir un site Joomla vers un blog Wordpress. Cela peut être parce que votre client vous l’a demandé ou encore, parce que vous voulez bénéficier des extensions et des thèmes disponibles pour Wordpress. Avant toute chose, sachez qu’il y a toujours des risques lorsqu’on effectue une migration de Joomla vers Wordpress. L’une des principales est que vous allez perdre quelques trucs en retour, mais d’après mes tests, vous allez quand même convertir 95 % de votre Joomla sous Wordpress et vous devrez faire le reste à la main.
Voici ce dont vous avez besoin pour migrer de Joomla vers Wordpress :
- Une nouvelle installation de Wordpress
- Vous devez pouvoir accéder à la base de donnée de votre Joomla
- Un plugin Wordpress pour importer depuis Joomla
- Et c’est tout… Non, il faut aussi que vous croisiez tous les doigts que vous avez (même ceux des pieds)
Il y a déjà quelques articles qui parlent de comment migrer de Joomla vers Wordpress, mais ils font une erreur fondamentale qui est d’essayer de faire la conversion directement sur leur serveur web distant. Et une règle d’or dans l’intégration web est de toujours effectuer la migration, la sauvegarde et l’exportation des données en local. Cela permet de gérer facilement les erreurs et on aura toujours un site fonctionnel en cas de problèmes. De ce fait, je vous conseille de sauvegarder d’abord votre base de donnée Joomla en local et de créer un nouveau site Joomla en local avec cette installation. Oui, le plugin d’importation Joomla vers Wordpress nécessite un site Joomla fonctionnel. Donc, installez le site Joomla, ensuite faites une nouvelle installation Wordpress et on sera prêt.
Ensuite, téléchargez le plugin FG Joomla to WordPress qui peut importer les articles, les catégories et les images de votre Joomla dans Wordpress. Installez ce plugin dans votre nouveau Wordpress.

Ensuite, allez dans Outils, Importation et cliquez sur Joomla (FG) :

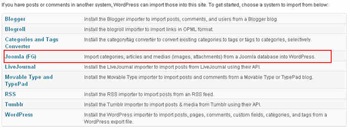
L’écran du plugin pour migrer de Joomla vers Wordpress vous permet de supprimer le contenu existant de Wordpress (Une nouvelle installation Wordpress créera une catégorie et un article par défaut, et donc, il vaut mieux les supprimer).

Ensuite en dessous, vous devez spécifier l’URL de votre site Joomla et sa version.
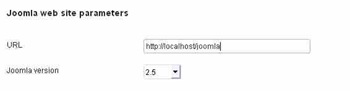
Etant donné que mon Joomla est installé en local dans un répertoire nommé joomla, mon URL aura la forme http://localhost/joomla. Le plugin pour migrer Joomla vers Wordpress supporte toutes les versions de Joomla allant de 1.5 jusqu’à 2.5 et vous pouvez la sélectionner dans le menu déroulant. En dessous, vous avez la partie la plus importante pour convertir votre Joomla en Wordpress, à savoir la configuration pour accéder à votre base de donnée Joomla :

Parmi les paramètres, nous avons l’hôte de la base de donnée qui est localhost dans notre cas, le port est laissé par défaut. Le nom de la base de donnée (joomla dans mon cas) et le préfixe des tables. Faites attention à ce préfixe, notamment si vous avez mis à jour votre Joomla dans le passé, car ce préfixe a changé au fil des versions. Ainsi, il est de j17_ pour Joomla 1.7, jos_ pour Joomla 1.5 et c’est un nom aléatoire pour Joomla 2.5. Pour être sûr, allez dans le répertoire racine de votre site Joomla et ouvrez le fichier configuration.php et cherchez le mot $dbprefix :


Dans ce fichier configuration.php, vous trouverez aussi toutes les informations de votre base de donnée telles que son nom, son hôte, l’utilisateur et son mot de passe, etc. Le plugin vous demandera toutes ces informations. La partie Behavior du plugin vous permet de configurer l’importation.

Ainsi, vous pouvez configurer les articles qui ont un extrait (avec le tag readmore), ne pas importer les médias, importer les méta keyword comme des tags. Ces derniers désignent les informations avec la balise Meta que vous avez pu mettre dans vos articles. Vous pouvez aussi importer tous les articles Joomla comme des pages Wordpress, mais je conseille de laisser toutes ces options par défaut. Vous pourrez jouer avec pour une prochaine migration si celle-ci se passe bien. Une fois que vous avez tout vérifié, cliquez sur le bouton Import content from Joomla to Wordpress et patientiez jusqu’à la fin et cela peut prendre du temps dépendant de la taille de votre site Joomla. A la fin de l’importation, le plugin pour migrer de Joomla vers Wordpress affichera un récapitulatif de ce qu’il a pu importer.

Dans mon cas, j’ai eu plusieurs dizaines d’erreur pendant l’importation.

Ces erreurs sont liées à mes pièces jointes (fichiers ZIP et RAR) que le plugin n’a pas pu les exporter. La cause est que j’avais crée des liens absolus pour ces pièces jointes au lieu d’utiliser l’outil Média de Joomla. Si vous êtes dans ce cas, alors il faudra republier ces pièces jointes avec les liens correspondants. Mais le reste (les articles et les images) ont été importés sans aucun problème. Ci-dessous, mon site Joomla sur un tout nouveau Wordpress :

Et les différentes catégories que j’avais sous Joomla.

L’un des problèmes que vous allez rencontrer quand vous migrez de Joomla vers Wordpress est que lorsque vous cliquerez sur une catégorie, tous les articles de cette dernière vont s’afficher en mode complet, mais c’est à vous d’organiser la structure avec des sous-catégories et des pages individuelles. Vous devrez également changer leurs liens si c’est nécessaire. Par ailleurs, n’oubliez pas de faire une redirection 301 si votre blog Wordpress avec votre ancien Joomla est sur un nouveau nom de domaine. Si vous utilisez le même serveur et le même nom de domaine. Je vous conseille d’exporter la base de donnée de Wordpress, d’installer un nouveau Wordpress sur votre serveur en supprimant tous les anciens fichiers de Joomla et consort et d’importer votre base de données dans votre Wordpress distant pour avoir une installation clean. A cause de cette gestion nécessaire après la migration de Joomla vers Wordpress, je vous recommande de toujours faire le processus en local.