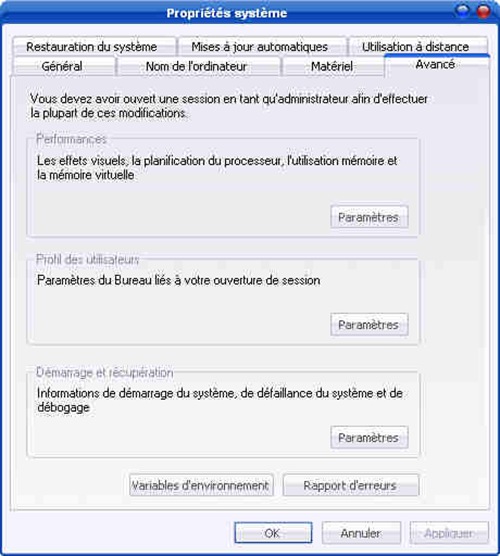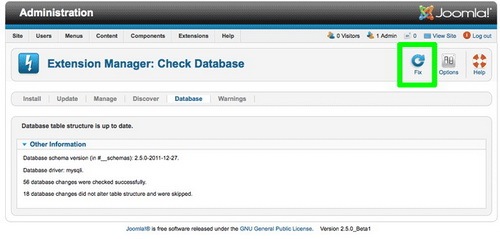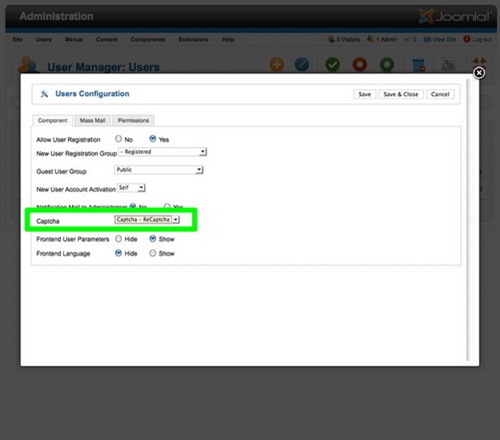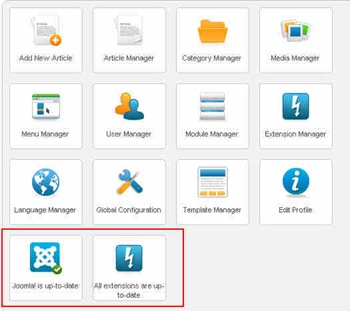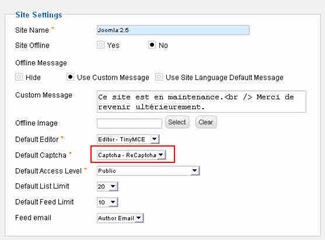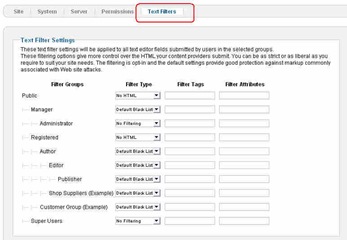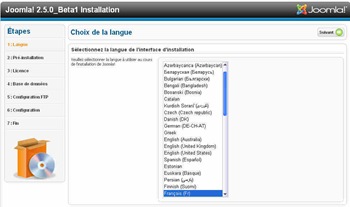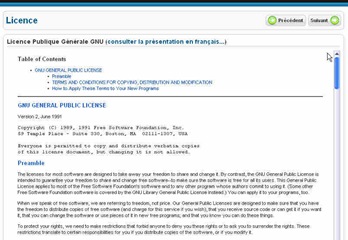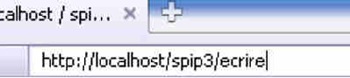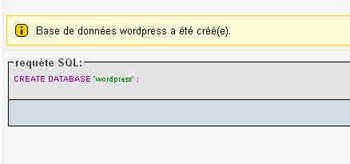Je viens tester Joomla 2.5 et SPIP 3.0 avec le même contenu et cet article est le résultat de mes observations. Pour résumer, je dirais que SPIP est supérieur à 70 % à Joomla 2.5 dans de nombreux domaines. Mais cela dépend des préférences de chacun et la maitrise du CMS.
Installation de Joomla 2.5 et de SPIP 3.0
Le site de test contenait 25 articles sur 5 rubriques ou catégories. La première étape a été le chronométrage de l’installation de Joomla 2.5 et de SPIP 3.0 en local. Les deux ont des durées similaires même si SPIP est plus rapide grâce à sa gestion de la base de donnée. En effet sur Joomla 2.5, vous avez besoin de créer une base de données dans MySQL et le spécifier à l’installeur de Joomla. En revanche, SPIP peut créer une base de donnée à partir de son installeur sans oublier qu’on peut l’installer dans une base de donnée existante (même si elle n’est pas vide). La configuration du site de Joomla 2.5 et de SPIP 3.0 possèdent des performances similaires. Toujours dans l’installation, on doit noter que Joomla 2.5 supporte plusieurs types de base de données tandis que SPIP 3 fonctionne sur SQLite.
Configuration de Joomla 2.5 et de SPIP 3.0
La configuration de Joomla 2.5 prend clairement plus de temps que celle de SPIP rien que pour activer certaines options. Ainsi Joomla 2.5 possède de nombreuses nouveautés tels que le reCAPTCHA intégré en natif. Mais le gros inconvénient de Joomla 2.5 par rapport à SPIP est les URLs propres. Joomla possède des fonctions en natif, mais l’URL inclut la catégorie et l’article. Tandis que sur SPIP 3, seule l’URL de l’article apparaitra. Le résultat est que le référencement est meilleur puisque les moteurs de recherche préfèrent une URL clean. On peut avoir ce type d’URL dans Joomla 2.5, mais il faut passer par un plugin externe qui est payant. Ce plugin externe est aussi disponible en gratuit avec des fonctions limités, mais le prix à payer est l’intégration d’un lien vers le site de développeur sur chaque page de son site.
La création des catégories et des articles m’ont pris même la même durée de temps même l’interface de Joomla me parait lourde tandis qu’on peut utiliser le Couteau Suisse de SPIP pour alléger cette interface.
Template et Plugins de Joomla 2.5 et de SPIP 3.0
Dans le cas des Templates et des plugins, SPIP 3 écrase littéralement Joomla 2.5. Ainsi, il y a encore très peu de modules compatibles avec Joomla 2.5 et je ne parle même pas des Templates. Il existe peu de templates gratuits pour Joomla 2.5 et il faudra mettre les mains dans le cambouis pour modifier le thème par défaut. SPIP 3.0 possède des compatibilités avec des squelettes prêt à l’emploi, notamment Zpip qui possède des centaines de thèmes disponibles. On n’a quasiment rien à faire et la mise en forme est identique au résultat recherché.
Joomla 2.5 possède une option pour installer des plugins à la volée, mais cela ne marche pas tous les coups. Dans SPIP 3, on doit juste fournir l’adresse du fichier ZIP et HOP, c’est installé et activé en quelques secondes.
Joomla 2.5 a fait de gros efforts pour devenir un CMS facile à emploi, mais je pense que sa direction de développement est encore indécise. On dirait que Joomla 2.5 veut convenir aux experts grâce aux options disponibles et on dirait qu’il veut marcher sur les platebandes de Drupal. Certaines fonctions sont très avancées et elles ne sont pas toujours nécessaires. SPIP 3 a préservé son design et les améliorations enrichissent l’expérience de l’utilisateur sans pour autant le perturber. Le squelette a été considérablement simplifié pour offrir une souplesse phénoménale.
Mais ce qui me fascine le plus avec SPIP est qu’on peut laisser sans surveillance pendant des mois sans aucun problème. J’ai un de mes vieux sites sous SPIP et je ne l’avait pas contrôlé depuis des mois. Je le regarde aujourd’hui et je n’ai rien vu d’anormal à part les SPAMS dans les commentaires. Je suis allé sur SPIP Contrib et j’ai fourni l’adresse ZIP du plugin NO SPAM et Paf, le site sera mieux protégé à l’avenir.
La rapidité des versions de Joomla risque de créer des problèmes, car il faudra mettre à jour très régulièrement. Et quand on connait la lourdeur de ce CMS, on peut dire qu’on est mal barré. Mais Joomla 2.5 et SPIP 3 ne sont pas performants dans la gestion des commentaires. Ainsi, on ne peut pas supprimer plusieurs commentaires en même temps comme c’est le cas de Wordpress. J’ignore s’il existe un plugin pour cette fonction sur les deux CMS, mais j’aurais aimé que cela soit implanté en natif.
Evidemment, les Joomlasiens ne vont pas apprécier cet article, mais je pense que SPIP est supérieur à Joomla dans certains aspects du site. Et le truc est que cette supériorité concerne les parties les plus importantes de l’administration, à savoir, la gestion des URLS, des plugins et des Templates. Et je ne parle même pas de la mise à jour même si les deux possède un module de mise à jour automatique. En fait, on doit prier de toute son âme pour que le module de mise à jour de Joomla fonctionne tandis qu’on peut le faire en sifflotant avec SPIP…