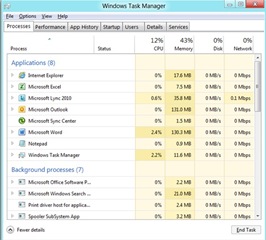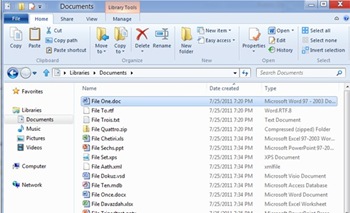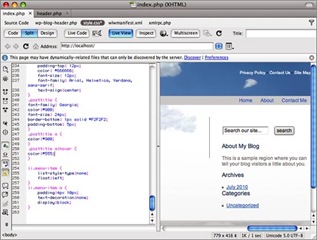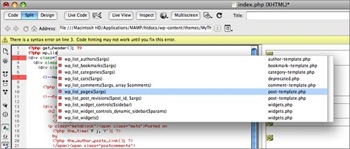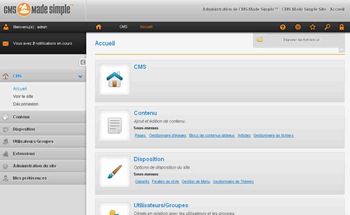Pour garantir la sécurité d'un PC à l'ère d'une connectivité permanente et face à la multiplication des menaces, on doit protéger Windows avec tous les solutions disponibles. En général, la sécurité du PC se base sur trois composants qui sont l'antivirus, le pare-feu et l'anti-spyware. Au fil des années, certains produits sont devenus des leaders dans ce domaine, mais étant donné que j'ai mis à jour nombre de ces composants ces derniers jours, je me rend compte que le secteur a beaucoup changé et que les éditeurs nous forcent à installer beaucoup de composants qui sont inutiles dans la plupart des cas.
Comme antivirus, j'utilisais Avast qui reste l'un des meilleurs de sa catégorie, mais j'utilisais encore Avast 4.8 alors que celui-ci est disponible en version 7.0. Après moult galères et arrachage de cheveux en règle, j'ai quand même réussi à l'installer. Pour clarifier un peu les choses, j'utilise exclusivement une connexion mobile, donc le forfait à la donnée coute la peau des fesses. Donc, j'ai besoin d'un pare-feu gratuit qui est léger à télécharger et comme mon ordinateur date de Mathusalem, le logiciel doit aussi être léger que possible. J'utilisais Zone Alarm Pro qui m'a protégé pendant presque 6 ans sans aucun problème.
Zone Alarm Pro est différent de sa version gratuite parce que sa surveillance s'étend aux comportement du PC tels que le lancement d'un programme par un autre programme, la tentative de connexion à internet par une autre application, la détection de keyloggers, etc. Mais quand j'ai installé Avast 7 et sa mise à jour virale (250 Mo de bouffés au passage), je m'aperçois que Zone Alarm Pro plante à chaque démarrage. Donc, je désinstalle Zone Alarm Pro et je cherche un autre meilleur pare-feu gratuit. D'abord, je teste Zone Alarm gratuit, mais l'installation par le web est une vraie merde. Par ailleurs, ce bon vieux Zone Alarm m'affiche une erreur alors que j'étais presque à la fin de l'installation.
Tout est lent, la connexion internet, le lancement des navigateurs. Mon sang ne fait qu'un tour quand je vois qu'Avast 7 installe automatiquement des extensions dans mes navigateurs sans même m'avertir. Vous pouvez dire que c'est mieux puisqu'Avast 7 offre une protection contre Internet contre des comportements plus que douteux de certains sites web, mais je répondrais banane que c'est le rôle d'un pare-feu et non d'un putain d'antivirus ! Avast 7 est tellement intrusif dans Windows qu'il a bloqué USB Disk Security, un utilitaire très léger et ultra-performant qui vous protège des infections qui se propagent par les clés USB.
Parmi les meilleurs pare-feu 2012, j'en ai testé une dizaine. Certains sont très méconnus et qui sont disponibles sur Sourceforge.net et la même chose est valable pour les anti-virus. Si vous décidez quand même de choisir Zone Alarm gratuit, faites attention à choisir le produit qui contient uniquement le pare-feu, car Zone Labs vous propose deux produits gratuits, le premier est un package contenant un pare-feu et un antivirus combiné tandis que l'autre est simplement le pare feu.
Et surtout, ne choisissez jamais ce genre de package à cause de mon expérience avec Ad Aware. En effet, une sécurité optimale de PC implique que vous devez utiliser un anti-spyware ou logiciel anti-espion. Ce dernier n'est pas à proprement parler un virus, mais un programme qui espionne votre activité sur votre PC et pendant votre navigation internet. Ensuite, ils envoient leurs données à des annonceurs et autres grosses entreprises commerciales qui peuvent créer de jolies listes vous ciblant dans les moindres détails. Donc, je télécharge et installe Ad Aware (175 Mo avec la mise à jour de définitions, bordel !) et figurez-vous qu'après 99,5 % de la mise à jour des signatures des logiciels anti-espions (100 Mo, bordel !), Ad Aware m'informe qu'il est vraiment, vraiment désolé, mais qu'une erreur l'empêche de continuer l'installation et qu'il risque aussi de perturber l'antivirus déjà installé (Avast 7). Comme vous pouvez penser, j'étais légèrement, mais alors très légèrement désappointé juste assez pour prendre une masse en titane et tout fracasser. Mais je me reprend et je me dis que je vais l'avoir, cette sécurité optimale de PC de merde. Et le pire est qu'Ad Aware gratuit n'est disponible qu'avec cette version combinée d'antivirus. Donc, je reprend mes esprits et je réinstalle mon vieille version de Spybot, l'autre excellent antispyware gratuit et j'ai même pu installé de nouvelles définitions sans tout chambouler.

Zone Alarm a foutu le bordel dans l'installation. C'est incroyable comme ce pare feu gratuit se comportement comme un système d’exploitation. Il installe de nombreux composants séparément et il vous force à redémarrer à chaque fois. Donc, j'ai toujours Avast 7 installé et si vous l'avez aussi choisi, désactivez l'installation des extensions pour navigateurs qui sont inutiles. Cela va consommer vos ressources systèmes alors que je le répète, la sécurité sur internet est assurée par le pare-feu et non un antivirus. Pur hasard ou malveillance de la part d'Avast, cette option de désactivation de ces extensions sont bien cachées. Il faut aller dans l'onglet Protection Supplémentaires et Protection du navigateur et désinstaller toutes les extensions. Ce que je trouve choquant est qu'Avast n'avertit absolument qu'il installe automatiquement ces extensions pour tous les navigateurs sur le PC.
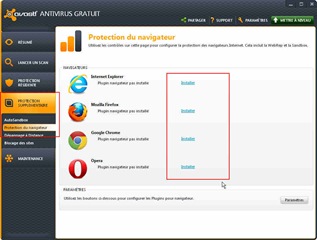
Donc, pour le moment, j'ai Avast 7 et Spybot. Je cherche quelques comparatifs sur les meilleurs pare-feu gratuits en 2012 et je suis étonné que la plupart des sites tels que 01net ou Clubic se concentrent sur Zone Alarm. A croire qu'ils sont payés pour dire des conneries sans les tester. Je cherche sur de petits sites listant des comparatifs de meilleurs pare-feu gratuits et j'entend parler de Commodo. Je le télécharge et je l'installe. C'est le seul qui peut être téléchargé en standalone, c'est à dire qu'on télécharge toute l'application en une seule fois comme à l'ancienne et non comme ces merdes d'installeurs en ligne qui vous obligent à rester connectés pendant des heures en bouffant toute votre forfait.
Et miracle, le pare-feu Commodo s'installe sans aucun problème. Un seul redémarrage et il est actif. Je n'ai fait que parcourir les différentes options de Commodo, mais je trouve qu'il est très complet. Le pare-feu gratuit Comodo offre une sécurité en trois phases, à savoir, le pare-feu, Defense+ et Sandbox.

La sécurité du pare-feu est similaire à n'importe quel autre meilleur pare-feu gratuit et vous pouvez régler le niveau de sécurité tel que mode d'apprentissage, mode sécurisé ou mode bloquer tout. Defense+ est un module qui surveille l'activité de vos programmes installés. Ainsi, le pare-feu gratuit Comodo peut détecter des comportements étranges ou des composants qui se connectent à internet à votre insu. Le mode Apprentissage est comme si Comodo était un observateur de votre activité. Il apprend comment vous surfez et quels sont les programmes que vous utilisez fréquemment et il vous informe des actions possibles en conséquences. Moi, j'ai choisi le mode sécurisé en pare-feu et apprentissage en mode Défense.




Ces réglages sont disponibles à partir de l’icône du pare-feu Comodo dans la barre des tâches. Le module Sandbox est désactivé par défaut et il permet de tester un programme dans un environnement clos à l'intérieur de Comodo. Ainsi, on peut connaitre si le programme tente de se connecter sans autorisation ou s'il interfère avec d'autres applications sur le système. C'est pourquoi, je déclare que Comodo est le meilleur pare-feu gratuit en 2012. Oubliez Zone Alarm, Ad Aware et les autres. Une chose concernant la sécurité sur le PC est que vous ne devez pas devenir paranoïaque. Comme je l'ai dit, la connexion me coute un bras et je dois économiser au maximum. De ce fait, j'ai désactivé les mises à jour automatiques de mon antivirus, de mon antispyware et de mon pare-feu. Certains vont hurler à l'incompétence et à la négligence. Mais je tiens à dire que j'ai surfé pendant des années avec de vieilles applications sans aucune mise à jour dans leur base de donnée virale sans avoir eu aucun problème. Mon ancien pare-feu, Zone Alarm Pro, bloquait toutes les tentatives et c'est pourquoi, à l'ère de l'utilisateur connecté en permanence, seul un bon pare-feu est nécessaire. Je ne dis pas que vous ne devez pas faire de mise à jour, mais on peut aussi les désactiver et les faire manuellement quand on a du temps libre et de la connexion internet en rab.
Pour résumer, si vous voulez sécuriser votre PC avec des solutions performants gratuites. Installez Spybot comme votre anti-spyware, ensuite, installez Avast 7 comme antivirus et enfin, installez Commodo, car c'est le meilleur pare-feu gratuit sur le marché. Il est vrai qu'Avast 7 s'installe en ligne, mais la procédure est simplifiée comparée à d'autres programmes. AVG est plus lourd qu'Avast et les autres tels que Kaspersky ont les mêmes comportements que ce joyeux luron d'Ad Aware. Une dernière chose sur la sécurité du PC est que les éditeurs des logiciels de sécurité ont tout intérêt à vous effrayer en prétendant qu'internet est une vraie jungle et que vous devez être à jour chaque seconde sous peine d'une explosion thermonucléaire sur votre PC. Ils vous forceront à installer des tas de modules supplémentaires dont le principal objectif est de bouffer votre connexion et vos ressources. Spybot, Avast et Commodo est un excellent compromis pour la plupart des utilisateurs.
Avec votre intelligence remarquable, vous avez remarqué que je n'ai pas fait une longue liste de comparatifs des meilleurs pare-feu, antivirus et antispyware. Et ce n'est pas nécessaire, car j'ai fait ce comparatif sur le terrain en ayant la migraine devant les pratiques douteuses de certains soi-disant leaders de sécurité. Mon comparatif des trois mentionnés peut paraitre simple, mais c'est ceux que j'utilise actuellement. Peut-être que je vais abandonner Avast si je trouve un antivirus gratuit plus léger à l’avenir, mais Commodo et Spybot ne risquent pas de me décevoir.
Pour être complet, j’ai aussi testé Kerio qui est un très bon pare-feu. Léger, configurable à la manière de Commodo, mais il est payant.
Edit du 13/12/2012 : Après moult tracas, j'ai choisi d'utiliser exclusivement la suite de Comodo. Elle est entièrement gratuite avec un pare feu, un antivirus et un composant de surveillance des programmes en interne. Cette suite est méconnue parce qu'elle est légèrement plus complexe à configurer, mais c'est assez facile si on connait les différents modules. Comodo ne vous fait pas chier avec des mises à jour successives ou des redémarrages en continu. Le package est disponible en standalone et surtout, je considère Comodo comme le meilleur antivirus gratuit et le meilleur pare feu gratuit parce qu'ils ne sont absolument intrusifs. Cependant, il faut jouer un peu avec les réglages pour gérer les alertes et donc les intrusions. Vous aurez peut-être du mal avec son composant Defense+ qui surveille les activités des programmes de Windows, mais en général, tout le processus est gérable.