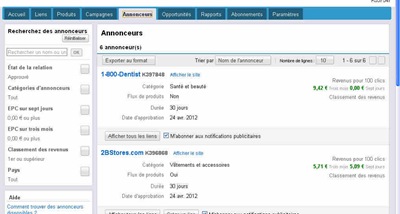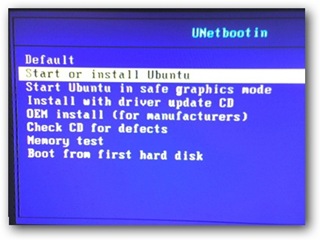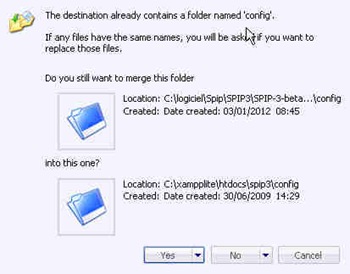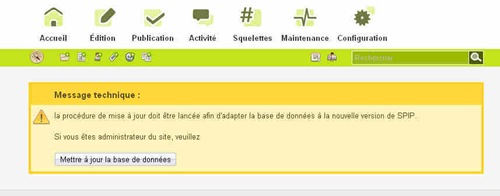On doit choisir son processeur en fonction de sa puissance, de sa mémoire cache et de son socket. Ce dernier point est important, car c'est le socket qui détermine la compatibilité entre la carte mère et le processeur. Le choix dépend également des besoins de l'utilisateur et de son budget.
Les principales caractéristiques pour choisir un processeur
Il existe de nombreux processeurs qui sont disponibles sur le marché et l'utilisateur lambda est parfois embêté devant la diversité des choix. Il y a 4 principaux critères qui déterminent la fréquence d'un processeur, à savoir, le socket, la fréquence d'horloge, la mémoire cache et le fait qu'il soit mono ou multi coeur. Ces derniers équipent la majorité des PC actuels et un modèle multicoeur signifie que plusieurs processeurs sont utilisés pour équilibrer la puissance de calcul. De nos jours, on peut trouver des modèles à deux, quatre et même à huit coeurs.
Le cache du processeur est une mémoire intégrée qui accélère les applications qui sont fréquemment utilisées. Elle permet d'alléger le traitement de la mémoire RAM, et actuellement, on distingue 3 niveaux de cache : L1, L2, L3. Un bon rapport qualité/prix est de choisir un processeur avec une mémoire cache de L2. La fréquence d'horloge indique la puissance brute telle que 3 GHz, 2,5 GHz ou 1,8 Ggz. Ce critère n'est plus suffisant pour déterminer la puissance du CPU, notamment pour les modèles multicoeurs. Toutefois, cela reste le principal critère pour les Netbooks et les ordinateurs qui sont équipés d'un mono coeur.
Enfin, le plus important critère est le socket qui varie selon les différents types de constructeurs de CPU. Ainsi, Intel utilise des appellations telles que 478, 775 ou 1156 tandis qu'AMD utilise les termes AM2+ ou AM3. La norme actuelle pour Intel est le socket 1156 qui supporte des processeurs doubles ou quadri coeur alors qu'AMD utilise l'AMD2+. L'AM3 concerne les processeurs haut de gamme qui sont les plus chers du marché.
Choisir son processeur selon ses besoins
On doit choisir son processeur selon ses besoins, ainsi les modèles d'entrée de gamme suffisent pour les tâches de bureautique et la navigation internet. Pour ce type d'utilisation, on conseille d'acheter un processeur AMD II X2 ou un Pentium 4 avec une fréquence de 3 Hgz. Les modèles moyen de gammes suffisent pour faire fonctionner les jeux récents et les applications graphiques. Les modèles conseillés pour cette gamme sont l'AMD II X4 ou le Core i3 de la marque Intel. De nos jours, on peut également trouver des Dual Core Intel dans cette catégorie et ils sont optimisés pour les jeux vidéo. Enfin, la catégorie haut de gamme indique des processeurs tels que l'AMD Phenom II ou l'Intel Core i7. Ce sont les plus chers du marché, mais leurs performances sont impressionnantes. Ils peuvent supporter les jeux vidéo les plus récents et les applications graphiques telles qu'Adobe Photoshop CS5 ou 3dsmax.
Vérifier la compatibilité des autres composants avant de choisir son processeur
Il ne suffit pas de choisir un processeur puissant pour obtenir des performances optimales. On doit prendre en compte la mémoire RAM et la carte graphique. Par exemple, on décide d'acheter un processeur Core i5 de la marque Intel qui se situe dans le moyen de gamme, mais on devra aussi acheter une carte graphique récente. Si cette dernière est ancienne, alors le processeur ne suffira pas pour lancer les jeux vidéo récents. La même chose est valable pour la mémoire RAM, ainsi une quantité de 1 Go RAM suffit pour les processeurs d'entrée de gamme, mais le minimum est de 2 Go DDRIII pour un CPU de moyenne gamme. Enfin pour un processeur haut de gamme, il faudra équiper son PC d'un minimum de 4 à 6 Go ce qui représente un budget conséquent.
Choisir un processeur haut de gamme est-il nécessaire ?
Les fabricants de processeurs vous diront d'acheter leurs processeurs haut de gamme tels qu'un modèle Core i7 ou un AMD Phenom II pour une performance optimale. Mais les tests montrent que la différence de performance entre un modèle de moyen et haut de gamme est seulement d'environ 20 %. Pourtant, le prix d'un processeur haut de gamme est trois fois plus cher que son homologue de moyen de gamme. C'est pourquoi on ne doit pas se précipiter pour acheter le modèle le plus récent, car il ne garantit pas toujours des performances phénoménales. Par exemple, l'AMD Vision est une nouvelle génération de processeur pour les ordinateurs portables et il est disponible dans un modèle à huit coeurs. Mais il n'est pas aussi performant qu'un Intel Core i5 pour les applications de traitement vidéo.
Mots clés Technorati :
choisir processeur