Comment télécharger et installer Windows 8 sur un Mac avec Boot Camp. De nombreux utilisateurs installent Windows 8 sur leur MacBook ou iMac à l’aide de l’utilitaire gratuit Boot Camp fourni par Apple. Il existe de nombreux avantages à ce système et vos périphériques Mac tels que le Magic Mouse ou le clavier sans fil d’Apple fonctionneront sans problème sous Windows 8 sans nécessiter des pilotes supplémentaires.
Même si vous êtes un fan de Mac, la gratuité de Windows 8 vous permet de le tester sur votre système donc, pourquoi ne pas en profiter ?
Installer Windows 8 sur un Mac
La première chose est créer un DVD Bootable de Windows en téléchargeant l’ISO de Windows 8. Ces images ISO sont disponibles pour des architectures 32 et 64 Bits.
Ensuite, lancez le Boot Camp Assistant disponible dans Applications/Utilities de votre Mac.

Sous Tasks, sélectionnez Install Windows 7 et cliquez sur Continue. Si vous avez déjà installé Windows sur votre Mac, l’option en question doit afficher Remove Windows 7 et donc, cela supprimera votre partition existante de Windows de votre Mac avec toutes les applications et les fichiers qui y sont associés.
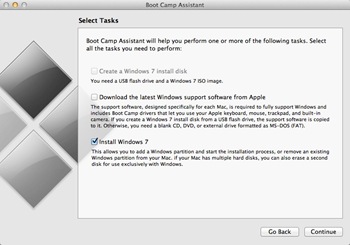
L’écran suivant vous permet de créer une nouvelle partition pour Windows 8. Déplacez le glisseur pour allouer entre 20 et 30 Go d’espace disque. Insérez le DVD de Windows 8 dans votre Mac, et cliquez sur le bouton Install qui est disponible dans le Boot Camp Assistant.

Cela lancera l’installation de Windows 8 sur votre Mac. L’installeur vous demandera de sélectionner une partition pour l’installation. Et choisissez la partition qui se nomme BOOTCAMP, mais il peut afficher un message du genre :
Windows cannot be installed to this hard disk space. Windows must be installed to a partition formatted as NTFS.
Ce problème est facile à résoudre, ainsi pendant que la partition est toujours sélectionnée, choisissez les options avancées dans Drive et tapez sur la touche F pour formater la partition en NTFS. L’installeur pourra continuer sans problème et quand il demande le numéro de série de Windows 8, fournissez le suivant : DNJXJ-7XBW8-2378T-X22TX-BKG7J. Et vous aurez installé Windows 8 sur un Mac ! Le processus ne prendra pas plus de 30 minutes.
Basculer entre Windows et Mac OS X
Si vous voulez configurer un lancement par défaut d’un des système, tapez sur Command + Q et cherchez Start-up Disk. Ou encore, ouvrez les System Preferences et choisissez Startup Disk dans le menu View. Sélectionnez un des systèmes pour qu’il se lance par défaut.
Le livre en anglais ci-dessous se concentre uniquement sur les problèmes et solutions pour installer Windows sur un Mac. Même si cela concerne des versions précédentes à Windows 8, les étapes sont similaires, car le plus gros problème étant l'activation ou le partitionnement. Ainsi, le livre ci-dessous vous apprendra à :
- Les 13 choses que vous pouvez faire sur Windows et non sur Mac
- Comment obtenir une version de Windows qui fonctionnera sur Mac
- Comment configurer pour ne pas faire planter Windows
- Comment partitionner pour l'installation de Windows sur un Mac
- Comment éviter les problèmes liés à l'activation
- La gestion du clic-droit sous Windows
- Comment faire fonctionner les périphériques Bluetooth sous Windows
- C'est quoi, le format FAT 32 et pourquoi, j'y dois faire attention.
- Les meilleures options de Parallels Desktop 6
- VirtualBox 4 est-elle la meilleure solution dans la virtualisation
